ミニバードにワードプレスをインストールしよう
ミニバードにワードプレスをインストールしようwordpress
ミニバードにワードプレスをインストールしよう
当「ミニバードにワードプレスをインストールしよう」にお越しいただきまして誠にありがとうございます。
ミニバードにワードプレスをインストールしようというサイトは私自身、つまり初心者レベルの者でも「レンタルサーバー」を借りて、「ワードプレスWORDPRESS」を使うことができるようになれば良いなぁ、という思いで作成しているところです。
私は、今の所はホームページなどについては「ホームページビルダー」を利用しています。そして、ホームページビルダーを利用するに当たり、特に不満や困っているところは今の所はありません。
それなのになぜ、わざわざ「レンタルサーバー」を新たに借りて「ワードプレスWORDPRESS」を新たに使おうと思ったのか?
それは、一緒にパソコンの勉強をしていただいている方から、「ワードプレスWORDPRESSというものがあるらしいなぁ。レンタルサーバーと一緒に申し込んだら使えるらしいなぁ。やり方を教えてよ。」と先日おっしゃっていただいたのです。
私に「ワードプレスWORDPRESSをレンタルサーバー借りて使えるようになりたい。」とおっしゃった方とは、西鈴蘭台駅前高齢者対応パソコン教室で一緒にパソコンを使った勉強をさせていただいています。
今まで一緒に学習した際でも感じていたことなのですが、80歳を超える高齢者の方に、生まれてはじめてのパソコン関係の操作をお伝えするには、「そのまま真似したらできあがる」「そのまま真似したら完成する」というマニュアルのようなものを横に置きながら、ひとつひとつゆっくりと繰り返し勉強させていただく必要性を感じています。
そこで、今回の「ミニバードにワードプレスをインストールしよう」は。印刷すればマニュアルとしても利用できるような構成にしたいと思い、作成となった次第でございます。
まずはレンタルサーバーの「ミニバードを選んだ理由」のご説明や「ミニバードへの申込み手順」のマニュアルにつきましては、前回ご紹介した「ミニバードでワードプレスを使おう」をご覧いただくとして、今回は、実際にミニバードにワードプレスをインストールする手順につきましてのご説明サイトとなります。
それでは以下のご説明をごゆっくりとご覧ください。
最初に→ミニバード ←という青文字のミニバードという文字を左クリックしていただくと
←という青文字のミニバードという文字を左クリックしていただくと

上の画像があらわれます(スペースの関係上、縦横を50%に縮小して表示しています)。
右上の方にある↓
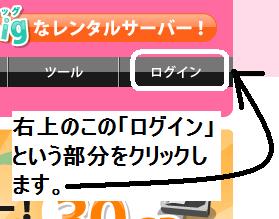
「ログイン」という部分をクリックします。↑
すると、「ユーザーログイン」という↓下のような画面があらわれます。
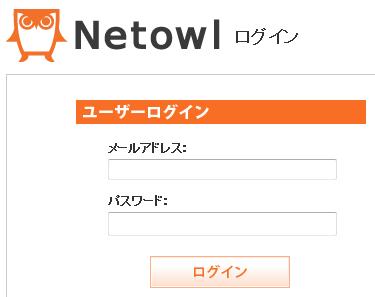
この画面の横長の四角いボックスに「ミニバードでワードプレスを使おう」のサイトで登録した「メールアドレス」と「パスワード」を入力してから「ログイン」ボタンをクリックします。
すると、↓下のような画面があらわれますので、
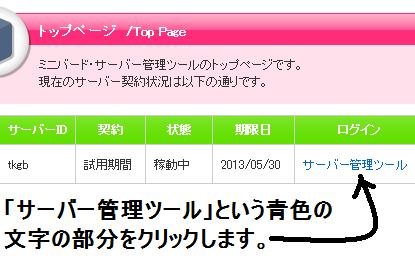
上の画面の「サーバー管理ツール」という青色の文字の部分をクリックします。
すると、↓下のような画面があらわれてきます。
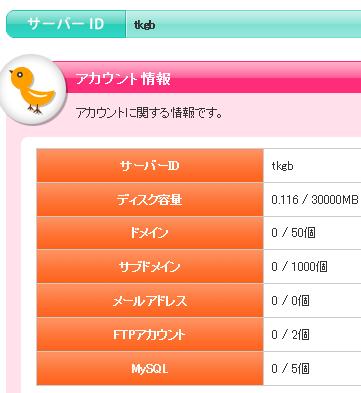
上に示している画面の左下の「簡単インストール」の部分をクリックします。
具体的には↓下の画像のようになります。
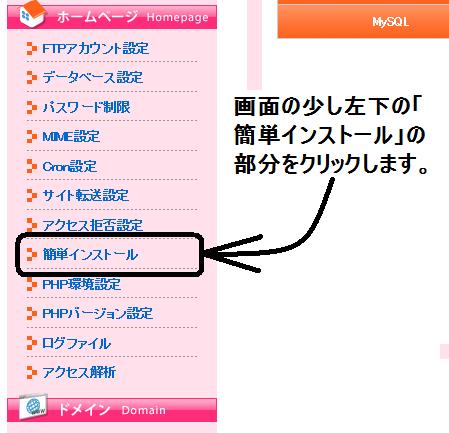
上の画像で示している「簡単インストール」の部分をクリックすると下のような画面があらわれてきます。
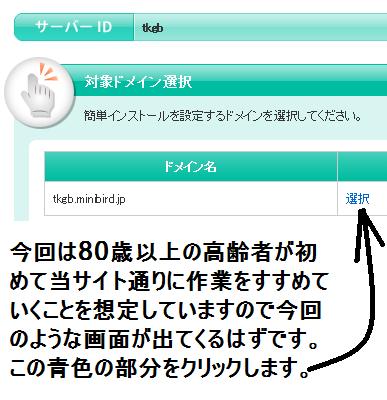
今回ははじめての作業となるはずですので選択といっても「一つだけ」しかないはずなので、上の画像に示している「選択」という青色の文字の部分をクリックします。
すると、↓下のような画面がでてきます。
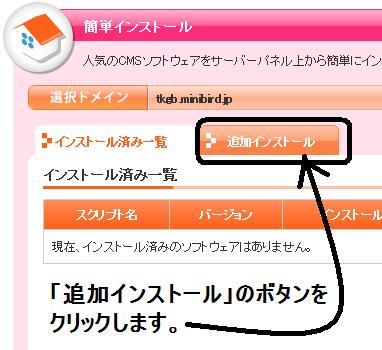
上の画面に示しているように「追加インストール」というボタンをクリックします。
すると、↓下の画面があらわれてきます。
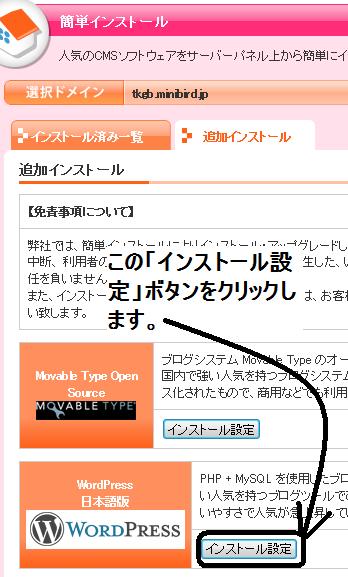
上の画面に示しているWORDPRESSの横にある「インストール設定」ボタンをクリックします。
すると、下の追加インストールという画面が出てきます。
ここに必要な情報をり入力してワードプレスをインストールつまりミニバードに導入するわけなのですね。
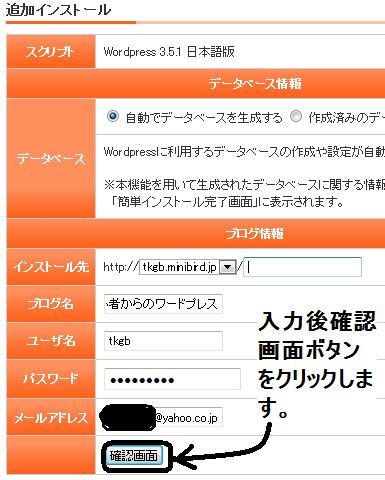
上の画面は私が実際に入力した画面です(一部黒塗りにしてふせています)。
「あなた」の情報を入力し終えたら、上の画像でも示している「確認仮面」ボタンをクリックします。
すると、↓下のような確認画面がでてきます。
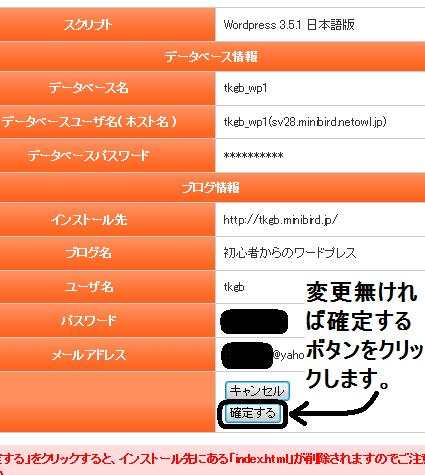
上に示している画像は私個人の入力内容の確認仮面です。
「あなた」の入力した内容に変更がなければ「確定する」ボタンをクリックします。
すると、下のインストールが完了しました、という画面が出てきます。
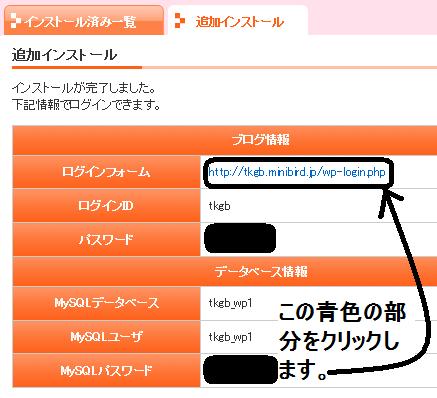
それでは実際にワードプレスを使うことができるかどうかを確認する意味でも、上の画像に示している青色のログインフォームの部分をクリックします。
すると、↓下のようなログイン仮面がでてきます。
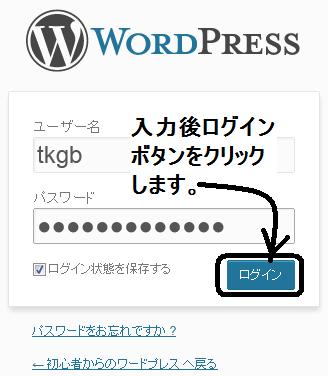
上の画像は実際に私自身が入力した画像です。
「あなた自身」の情報を入力後に「ログイン」ボタンをクリックします。
すると、↓下のようなワードプレスの操作仮面に入ることができます。
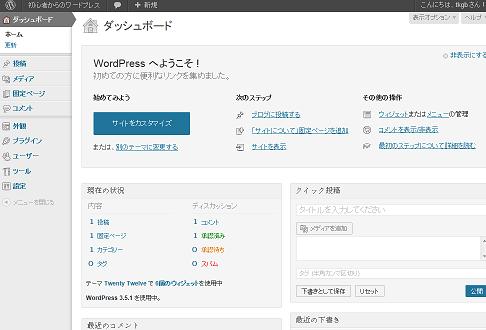
以上でミニバードにワードプレスをインストールすることは無事成功しました。
もし、ここまでの内容通りにしたのに、同じような結果にならない場合は078-779-2259までお電話ください。同じ結果になるように電話で私ができる範囲でのアドバイスをさせていただきたいと思います。
以上の内容でミニバードの申し込みをしてみようと思われる方は、
ミニバード
↑↑という青色の文字をクリックして今までのご説明通りに実行していただければと思います。
以上が80歳以上の高齢者の方々にもレンタルサーバーの申し込みをご自身でやっていただくために印刷してそのまま実行していただけるようにマニュアルとして作成した内容でした(ちなみに当サイト作成後に私自身が印刷してみたらA4用紙で7枚分でした。また一つ一つの文字はかなり小さくなっていました。印刷する際の文字が小さくなったことについてはお詫びいたします)。
ここまで長々とお付き合いいただき本当にありがとうございました。
ミニバードにワードプレスをインストールしようというサイトは私自身、つまり初心者レベルの者でも「レンタルサーバー」を借りて、「ワードプレスWORDPRESS」を使うことができるようになれば良いなぁ、という思いで作成しているところです。
私は、今の所はホームページなどについては「ホームページビルダー」を利用しています。そして、ホームページビルダーを利用するに当たり、特に不満や困っているところは今の所はありません。
それなのになぜ、わざわざ「レンタルサーバー」を新たに借りて「ワードプレスWORDPRESS」を新たに使おうと思ったのか?
それは、一緒にパソコンの勉強をしていただいている方から、「ワードプレスWORDPRESSというものがあるらしいなぁ。レンタルサーバーと一緒に申し込んだら使えるらしいなぁ。やり方を教えてよ。」と先日おっしゃっていただいたのです。
私に「ワードプレスWORDPRESSをレンタルサーバー借りて使えるようになりたい。」とおっしゃった方とは、西鈴蘭台駅前高齢者対応パソコン教室で一緒にパソコンを使った勉強をさせていただいています。
今まで一緒に学習した際でも感じていたことなのですが、80歳を超える高齢者の方に、生まれてはじめてのパソコン関係の操作をお伝えするには、「そのまま真似したらできあがる」「そのまま真似したら完成する」というマニュアルのようなものを横に置きながら、ひとつひとつゆっくりと繰り返し勉強させていただく必要性を感じています。
そこで、今回の「ミニバードにワードプレスをインストールしよう」は。印刷すればマニュアルとしても利用できるような構成にしたいと思い、作成となった次第でございます。
まずはレンタルサーバーの「ミニバードを選んだ理由」のご説明や「ミニバードへの申込み手順」のマニュアルにつきましては、前回ご紹介した「ミニバードでワードプレスを使おう」をご覧いただくとして、今回は、実際にミニバードにワードプレスをインストールする手順につきましてのご説明サイトとなります。
それでは以下のご説明をごゆっくりとご覧ください。
最初に→ミニバード

上の画像があらわれます(スペースの関係上、縦横を50%に縮小して表示しています)。
右上の方にある↓
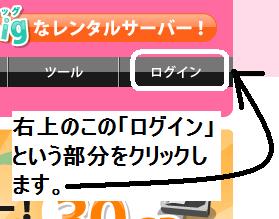
「ログイン」という部分をクリックします。↑
すると、「ユーザーログイン」という↓下のような画面があらわれます。
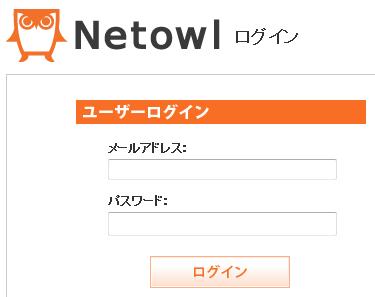
この画面の横長の四角いボックスに「ミニバードでワードプレスを使おう」のサイトで登録した「メールアドレス」と「パスワード」を入力してから「ログイン」ボタンをクリックします。
すると、↓下のような画面があらわれますので、
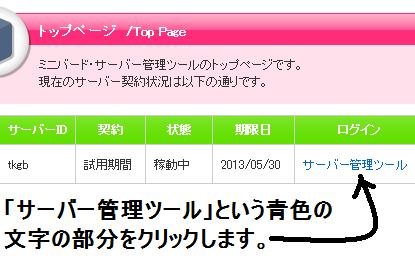
上の画面の「サーバー管理ツール」という青色の文字の部分をクリックします。
すると、↓下のような画面があらわれてきます。
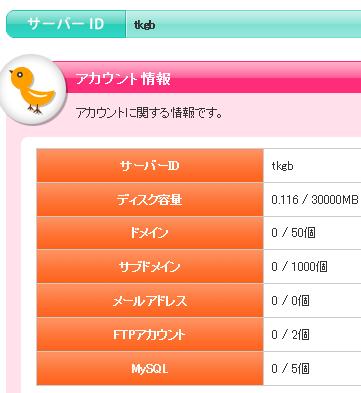
上に示している画面の左下の「簡単インストール」の部分をクリックします。
具体的には↓下の画像のようになります。
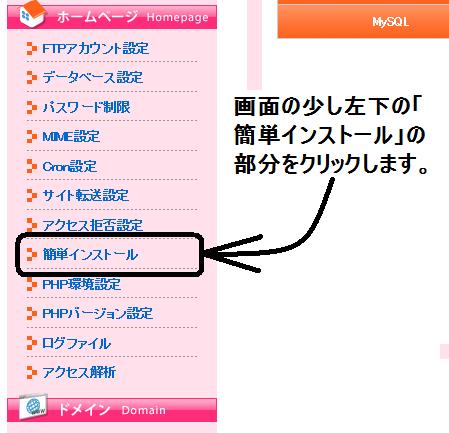
上の画像で示している「簡単インストール」の部分をクリックすると下のような画面があらわれてきます。
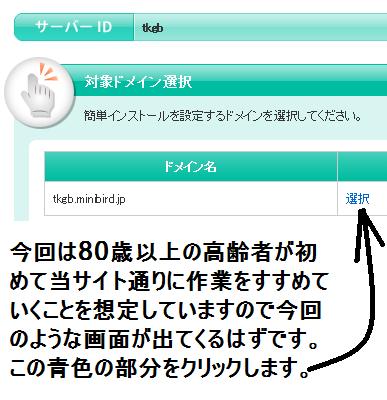
今回ははじめての作業となるはずですので選択といっても「一つだけ」しかないはずなので、上の画像に示している「選択」という青色の文字の部分をクリックします。
すると、↓下のような画面がでてきます。
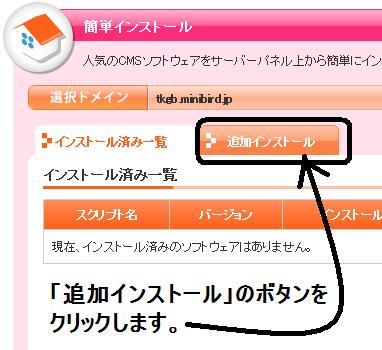
上の画面に示しているように「追加インストール」というボタンをクリックします。
すると、↓下の画面があらわれてきます。
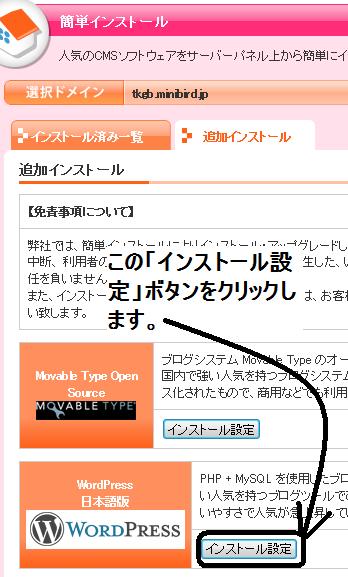
上の画面に示しているWORDPRESSの横にある「インストール設定」ボタンをクリックします。
すると、下の追加インストールという画面が出てきます。
ここに必要な情報をり入力してワードプレスをインストールつまりミニバードに導入するわけなのですね。
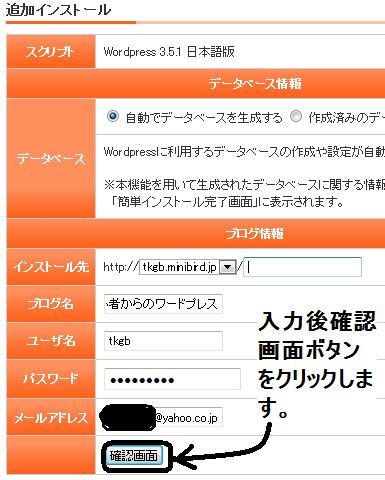
上の画面は私が実際に入力した画面です(一部黒塗りにしてふせています)。
「あなた」の情報を入力し終えたら、上の画像でも示している「確認仮面」ボタンをクリックします。
すると、↓下のような確認画面がでてきます。
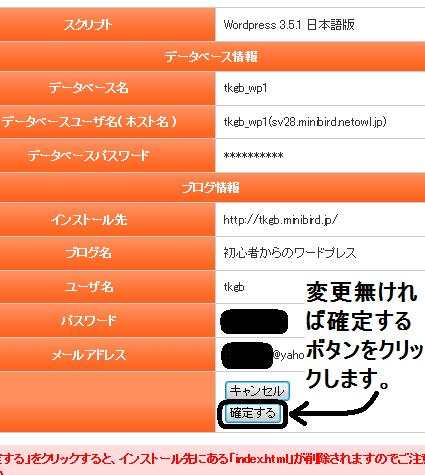
上に示している画像は私個人の入力内容の確認仮面です。
「あなた」の入力した内容に変更がなければ「確定する」ボタンをクリックします。
すると、下のインストールが完了しました、という画面が出てきます。
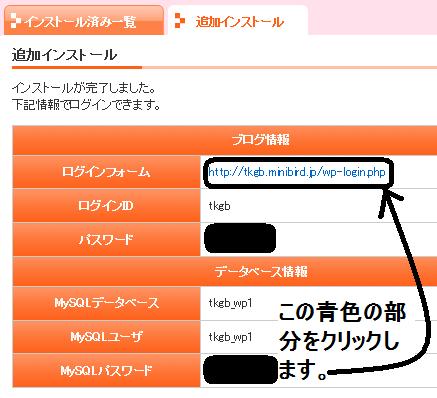
それでは実際にワードプレスを使うことができるかどうかを確認する意味でも、上の画像に示している青色のログインフォームの部分をクリックします。
すると、↓下のようなログイン仮面がでてきます。
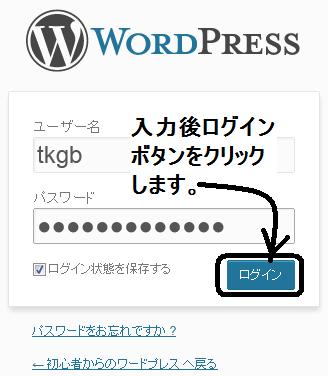
上の画像は実際に私自身が入力した画像です。
「あなた自身」の情報を入力後に「ログイン」ボタンをクリックします。
すると、↓下のようなワードプレスの操作仮面に入ることができます。
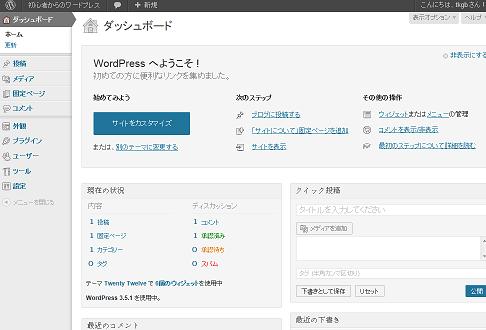
以上でミニバードにワードプレスをインストールすることは無事成功しました。
もし、ここまでの内容通りにしたのに、同じような結果にならない場合は078-779-2259までお電話ください。同じ結果になるように電話で私ができる範囲でのアドバイスをさせていただきたいと思います。
以上の内容でミニバードの申し込みをしてみようと思われる方は、
ミニバード
↑↑という青色の文字をクリックして今までのご説明通りに実行していただければと思います。
以上が80歳以上の高齢者の方々にもレンタルサーバーの申し込みをご自身でやっていただくために印刷してそのまま実行していただけるようにマニュアルとして作成した内容でした(ちなみに当サイト作成後に私自身が印刷してみたらA4用紙で7枚分でした。また一つ一つの文字はかなり小さくなっていました。印刷する際の文字が小さくなったことについてはお詫びいたします)。
ここまで長々とお付き合いいただき本当にありがとうございました。
ミニバードでワードプレスを使おう
〒651-1131
兵庫県神戸市北区北五葉1-3-5
TEL 078-779-2259